FREQUENTLY ASKED QUESTIONS
Group Leader Portal
- Go to http://portal.schooltoursofamerica.com/
- Select "Create One Now" from the page options
- Enter your Trip Number and Group Leader ID and click "Find me". If you need help locating these numbers, contact your Tour Coordinator.
- Once you enter this information your name should appear on the screen.
- Confirm or change your email address and create your password.
- If you or your participants need help creating their account, view this How-to Guide.
- Go to: http://portal.schooltoursofamerica.com/ and login using your email address and password you created.
- If you or your participants need help setting up or activating your Portal account, view this How-to Video.
You can change your password by clicking “Account” on the left side navigation bar inside your Portal Account or contact help@schooltoursofamerica.com
Visit the login page of the portal. Below the "Sign in" button, click “Forgot Your Password?” and enter your email address associated with your portal account. You will receive an email with a link to reset your password. For further assistance, contact help@schooltoursofamerica.com.

- Group Leaders can set up a MyTourFund account through their portal.
- Go to the "Account" section in your portal.
- Find the appropriate trip number that you wish to fundraise for and click the green button that says “Enable MTF for This Trip.”
- Your portal will refresh and the button will change to a link that says, “Enabled MTF (Show MTF profile)”. Click this link to start editing your MyTour Fund page.
- For further assistance contact help@schooltoursofamerica.com.
- Directly underneath “Trip Details,” located on your Dashboard, you can select your past trip from a drop down menu.
- Click the arrow pointing down to bring up your past Trip Numbers and select from the listed trips.
- Go to the MyTour section within your portal
- Click “Share Link to Site” button located at the top right of the page.
- Open up a new window in your browser.
- Paste the link in your new browser window.
- For further help with creating your MyTour webpage view this How-to Guide.
- Yes, you can add your own video from YouTube.
- Locate your YouTube video ID.
- Copy your video ID.
- Click “Connect New Video” in MyTour.
- Paste your video ID into “Link a video from YouTube” and click “Save Changes.”
- For further assistance view this How-to Guide.
Announcements for “Participants Only” will visually be displayed when you are logged into your Portal account. Visitors who do not have a registered Portal account or are not logged in will not be able to see these Announcements.
- Click “Add/Delete Images.”
- Choose from one of our provided sample galleries.
- Click “Save Changes.”
- For further assistance view this How-to Guide.
- Yes, you can create your own gallery of images by selecting “Add/Delete Images.”
- First make sure that you do not have one of our image galleries selected.
- Click “I prefer not to have images” to reset the gallery.
- To upload your own images, click “Drop Here or Browse” or simply drag your images over.
- Images are loaded once you see a check mark on your image.
- You can delete or remove a photo by clicking on the image.
- Click “Save Changes” to load your images to your gallery.
- You can continue to add images.
- For further assistance view this How-to Guide.
- Yes, you can add photos to any of our galleries.
- First select the gallery that you would like to use.
- Next, add your images by clicking or dragging images over to “Drop Here or Browse.”
- Images are uploaded once you see a check mark on your image.
- Click “Save Changes” to load your images to your gallery.
- You can remove photos by clicking on the image.
- For further help view this How-to Guide.
- You can delete your files by clicking on the file.
- If you already created or published your Announcement, you will have to delete your Announcement.
- Public Announcements will only be posted to your MyTour Webpage. These are intended for people who are not registered for the tour or may be helpful when advertising fundraisers or group activities. Participants do not receive an email when selecting this Announcement type.
- Participant Only Announcements are emailed to all registered participants of the trip and also show up in the Announcements section of the Participants portal. These messages are private and information meant only for your participants of your trip.
- You do have the option to select “Both.”
- For further help watch this How-to Guide.
To print your Full Participant list adjust the amount of entries on the page according to your groups size.
![]()
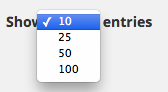
For questions regarding Rooming contact: rooming@sta-mail.com
- If you have a Technical issue contact: help@schooltoursofamerica.com
- If you have a question concerning your trip: Contact your Tour Coordinator
